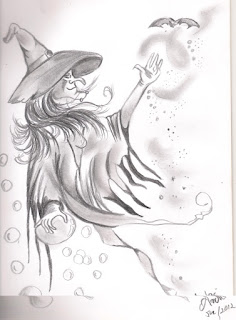Piramide maia. criado por Jurasampaio. render em povray. tela 1440x900. dezembro de 2012.
sábado, 22 de dezembro de 2012
segunda-feira, 17 de dezembro de 2012
Carroça para carga de milho
Carroção para carga de milho, tipico dos interiores. tela 1440x900. criado e renderizado em povray. dezembro 2012. Jurasampaio
quarta-feira, 12 de dezembro de 2012
Taça bizé vazia
Tela criada partir da tela A taça vazia por Jurasampaio. em cima do trabalho de Sérgio Sampaio. tela 1440x900. dezembro de 2012.
quinta-feira, 6 de dezembro de 2012
quinta-feira, 25 de outubro de 2012
terça-feira, 14 de agosto de 2012
sexta-feira, 3 de agosto de 2012
terça-feira, 24 de julho de 2012
Ubuntu Builder - Manual em português
Autor do prejeto: Francesco MurianaSite oficial: http://code.google.com/p/ubuntu-builder
Email: ubuntubuilder@live.it
Email: ubuntubuilder@live.it
INTRODUÇÃO
Esta guia pretende ajudar as pessoas
durante as fases de personalização de um sistema
operacional baseado no Ubuntu. Ela descreve os vários passos associados com imagens que mostram as várias fases de personalização.
operacional baseado no Ubuntu. Ela descreve os vários passos associados com imagens que mostram as várias fases de personalização.
Dica: se você for instalar
no kubuntu que usa kde, instale o zenity, pois o
ubuntu-builder usa o zenity para mensagens.
Obs.: Uma coisa interessante deste programa, é que ele não apaga os arquivos ao
cria a iso, a menos que você peça. Isso facilita
para a construção gradual passo a passo de um projeto, conforme
for surgindo novas ideias.
Quando você
iniciar o U-Builder, será solicitado o idioma a
ser usado na interface. Que será usadp para o idioma padrão do U-Be da distro. Ex.: pt_BR ou pt_PT etc. Os idiomas listados é os que estão disponíveis no Ubuntu Builder. Selecione o idioma que pretende usar como padrão e
pressione OK. Obs.:
a versão 2.2 lançada em 20 de julho já vem com português na lista
de idiomas.
A primeira
sessão contém os botões para baixar o Ubuntu(base) e iniciar o
processo de selecionar e extrair a
imagem ISO.
Dica:
Se acaso ao escolher a imagem, ela não for extraída
automaticamente.
Use o assistente para escolher a imagem iso novamente.Clique em cancelar para voltar a tela principal quando terminar a estração da iso.

Use o assistente para escolher a imagem iso novamente.Clique em cancelar para voltar a tela principal quando terminar a estração da iso.

A segunda sessão (configurações → Básico) contém os campos para informações básicas da nova distroque você irá criar. Você pode digitar o nome da sua nova distribuição e outras informações úteis sobre isso.
A terceira sessão contém as ferramentas para personalização. Desde a instalação das
interfaces gráficas mais comuns com também a ferramentas chroot gráfica, konsole e o Synaptic. Para você acrescentar ou retirar programas. Ubuntu Builder oferece várias soluções, simples de usar, para personalizar a sua nova distribuição.

O
primeiro permite criar a imagem ISO da distribuição, já podendo
testar ou gravar.
O
segundo permite você carregar a ISO criada, em uma máquina virtual
(QEMU) que foi instado junto com o ubuntu-builder.
Dica.: já que instaldo o Qemu, instale também o Qemu-Launcher uma gui
para Qemu.

A quinta
sessão contém quatro botões. Através deles você pode iniciar o
assistente, exportar ou importar um
projeto e gerenciar as configurações do projeto atual.

As sessão 6 e
última consiste no menu do aplicativo. Através dele você
pode visualizar informações sobre
a versão do programa em uso, reiniciar o idioma padrão e mostrar o
help on line (em inglês).
help on line (em inglês).
Primeiro
consiga uma imagem ISO de Ubuntu (X/L/K/ubuntu). Você pode usar
imagens de 32 bits e de 64-bit. Usando
o "Selecione ISO" você pode baixar um
"padrão/base" de imagem ISO tanto a partir do site
www.ubuntu.com ou um "mini remix" do
ubuntu-mini-remix.org.
No
segundo caso, uma janela de download aparecerá onde você pode
escolher a versão do ubuntu mini-remix para
baixar e o caminho para salvá-lo.
Para
selecionar uma ISO para extração. Clique no menu "Selecione
ISO" => "A partir do disco local".
Isso abrirá uma
caixa de diálogo para você escolher a imagem ISO salva no seu HD.
Basta clicar no ISO e pressione "OK" para
iniciar a extração.


Uma vez processo de estração concluído, você retornará à janela principal. Neste ponto, você pode começar a personalizar a sua nova distribuição.
A primeira
coisa a fazer, isto é muito importante para garantir continuar as personalizações,
é verificar se o sources.list é carregado corretamente. Para fazer isso, pressione o botão mostrado abaixo.

é verificar se o sources.list é carregado corretamente. Para fazer isso, pressione o botão mostrado abaixo.


Um
primeiro método de personalização é o gerenciador de pacotes
Synaptic. Ele
fornece uma ferramenta rápida
de pacotes que podem ser atualizados, com a capacidade de adicionar
novos pacotes, excluir os desnecessários e gerir tudo com muita
facilidade.
Se na ISO que você está personalizando não estiver instaldo o Synaptic, U-B irá providenciar a instalação.
No final, o Synaptic vai abrir e você poderá facilmente trabalhar com os pacotes.
Se na ISO que você está personalizando não estiver instaldo o Synaptic, U-B irá providenciar a instalação.
No final, o Synaptic vai abrir e você poderá facilmente trabalhar com os pacotes.

Synaptic aberto.
Quando terminaar de trabalhar com os pacotes, basta fechar a janela para
retornar à tela principal do U-B. Se você precisar usar o Synaptic mais de uma vez, o U-B não irá instalá-lo
novamente,
então ele vai começar imediatamente .
O cliente
chroot em linha de comando permite que você inicie um terminal com
privilégios de root e usá-lo como se você
estivesse usando o seu próprio sistema operacional.
Você pode digitar comandos tais como “apt-get update” ou “dpkg-reconfigure-a“para instalar, modificar, atualizar, excluir purgar e gerenciar todos os pacotes no novo sistema.
Você pode digitar comandos tais como “apt-get update” ou “dpkg-reconfigure-a“para instalar, modificar, atualizar, excluir purgar e gerenciar todos os pacotes no novo sistema.

Além disso, o cliente chroot em linha de comando será útil se você quiser editar um ou mais arquivo de configuração, para adaptar o novo sistema às suas necessidades.
Tenha cuidado: todos os comandos digitados são
executados como root.
Isto significa que uma entrada com defeito pode
levar a resultados negativos na criação da sua nova distribuição.
A inteface
chroot gráfica é uma característica muito confortável que permite
você personalizar sua
distribuição
observando exatamente o que você está fazendo. Por exemplo,
se você deseja alterar as configurações do painel XFCE que não
querem agir de acordo com o arquivo de configuração, você pode usar a
interface chroot gráfica para personalizá-lo como faria em um
sistema operacional normal.
Atenção:
alguns ambientes de trabalho de vários lançamentos do Ubuntu exigi
que as alterações feitas seja salvas.
Por exemplo, XFCE precisa que a sessão atual seja salva às
configurações do sistema => sessão e
startup => sessão salvar.
Ubiquity é o
nome do programa que instala o Ubuntu no computador.
Através do botão correspondente você pode alterá-lo a sua necessidade.
A interface do editor Ubiquity é muito intuitiva.
Através do botão correspondente você pode alterá-lo a sua necessidade.
A interface do editor Ubiquity é muito intuitiva.

Basta
selecionar o idioma e o item desejado. O arquivo original será
carregado e você pode modificá-lo para atender
às suas necessidades. Antes de mudar para um novo item para editar,
você deve salvar o trabalho
atual.
Se um Pacote
DEB que não esteja disponível nos repositórios do Ubuntu, Ou
Disponível, Mas em uma versão mais
antiga. Que faça com que você deseje usar pacotes baixado
manualmente. Poderá usar o
recurso “Instalar pacotes deb”.

Este recurso permite que você escolha um ou mais pacotes DEB e instalá-los diretamente para o sistema que você está criando. O programa vai resolver todas as dependências e alertá-lo se existem pacotes que conflitam com o que você está instalando.
Depois de escolher o(s) pacote(s) DEBs que você deseja
instalar pressione OK. o processo será concluído em poucos segundos.
Na parte em
destaque estão os ambientes de gerenciadores de janelas de desktops
mais comuns pronto para
ser instalado. Escolha na lista o que você preferir e Ubuntu Builder
irá iniciar a sua instalação. Note-se que
os componentes gráficos instalados com essa função são mínimas.
Isso significa por exemplo que você
não vai encontrar nenhum gerenciador de login ou pacotes de
temas,ícones etc. Isso é para garantir
que a personalização esteja totalmente sob seu controle, assim você
tem a completa opção de
como irá personalizar.
A instalação leva alguns minutos e os
gráficos estarão instalados para uso.
Através do
botão “Lista de Pacotes”, você pode ver uma Lista
de Todos os pacotes instalados no sistema
personalizado, com o numero da versão correspondente.
Esta lista pode ser útil para comparar seu trabalho no futuro.
Este texto pode guardado em ARQUIVO facilmente no seu computador para seu uso.
Esta lista pode ser útil para comparar seu trabalho no futuro.
Este texto pode guardado em ARQUIVO facilmente no seu computador para seu uso.

U-B
permite você ajustar as configurações que podem ser úteis
tanto na customisação como na
criação da imagem ISO.

-Básico
É muito intuitiva, nela voce fornece os dados básicos da distro, ou edita dados ja digitados.

-Avançado
A
primeira abordagem é definir a resolução a ser utilizada para o
cliente chroot gráfico.
Existem
algumas resoluções padrão, basta escolher a que seja melhor ao seu monitor para usar o cliente
chroot gráfico. Nesta primeira tela também
se pode ajustar a memória que vai
ser usada para o QEMU (1/3 do seu total de ram, funciona muito bem) para virtualizar a ISO depois que for criada. Mover
o controle deslizante para aumentar/diminuir a quantidade.
Na segunda parte da tela você pode excluir os arquivos do LiveCD, relativos ao Windows
(wubi,
autostart.exe, etc).
Você também
pode selecionar o idioma padrão na inicialização do Livecd. Quando
você da boot no pc com o Livecd
inserido.
Você tem que definir o idioma desejado na tela de inicialização. Feito isto, os outros idiomas serão removidos e o LiveCD irá arrancar com o idioma que você escolheu.
Você tem que definir o idioma desejado na tela de inicialização. Feito isto, os outros idiomas serão removidos e o LiveCD irá arrancar com o idioma que você escolheu.
A última parte da tela de configurações nos permite escolher também , depois de completar a criação da ISO criar um LiveUSB com o novo sistema, ou gravá-lo em CD. Selecione a opção que precisar e em caso de queima, o software para fazer isso.
Depois de criar a ISO, o programa escolhido vai iniciar a gravação automaticamente.
Agora se você
tiver concluído todas as personalizações, é hora de criar a
imagem ISO da nova distro. Clique no
botão "Construir" e aguarde U-B
gerar o arquivo ISO da nova Distrro.


Dependendo das configurações que você selecionou e do desempenho do seu pc, o processo de criação pode demorar um pouco (nada que assuste).
A janela de saida irá mostrar quais os passos que foram concluídas e o que resta fazer.

Quando terminar, um popup(do zenity) irá informá-lo que a ISO está criada corretamente no diretório de trabalho. Evocê poderá experimentá-lo com o QEMU. (botão Testar).

O último
método de personalização do sistema é representado pelo
“Assistente”.
Com esta aplicação intuitiva, tudo o que foi descrito será rápido e fácil de gerenciar nele.

Com esta aplicação intuitiva, tudo o que foi descrito será rápido e fácil de gerenciar nele.

Clique no botão para iniciar o assistente e siga as instruções, ele nunca foi tão fácil para modificar uma distro. Obs.: depois de tudo pronto ele retorna a tela principal do U-B.

Se você
quiser verificar o funcionamento da imagem ISO que você acabou de
criar, U-B fornece o QEMU, uma
máquina virtual prática que permite verificar se o sistema esta
rodando corretamente antes de gravar a imagem ISO CD/DVD.
Clique no botão e destaque a máquina virtual que irá iniciar a imagem ISO usando a quantidade de memória atribuída na aba de configurações.

Quando
terminar a verificação, basta fechar o QEMU para voltar à janela
principal do U-B.
Atenção:
não desligue
a máquina virtual. Por causa do cliente
chroot, ele desliga o sistema operacional em
uso real.-apenas feche a janela do qemu e pronto.
Se você
quiser salvar o seu trabalho para retomá-la no futuro, talvez para
começar a trabalhar em outro projeto, você
pode usar o recurso de exportação.

Uma vez que você iniciar a exportação, aguarde o final da operação (pode demorar algum tempo depende do espaço ocupado pelo projeto) um pop-up (do zenity) irá informá-lo quando ele estiver concluído.

Da mesma forma, se você quiser importar um projeto salvo anteriormente, use o recurso de importação. Uma vez que a importação esteja concluída, o U-B deve ser reiniciado, para se poder recomeçar a trabalhar no projeto.

Depois de
criar uma imagem ISO, pode ser necessário liberar espço no HD removendo o diretório de trabalho
do U-B. Ele está localizado na “/ home”. É
facilmente eliminável a partir do terminal. Mas para
evitar comandos acidentais há um menu que cuida da sua eliminação
automaticamente para você.

Quando você
pressionar o botão "Limpara pasta Trabalho" no menu, o diretório de trabalho será
eliminados "sem confirmação" em poucos segundos. inclusive a iso criada.
Atenção:
todos os itens excluídos não são recuperáveis.
Salve tudo o que você precisa antes de prosseguir. Por ex.: exporte seu trabalho
Original
da guia em ingles : http://dl.dropbox.com/u/5450581/help/help.html
Manual
criado por : D'Aloisio
Tradução/Adaptação:
Jurasampaio. - Brasil.
sexta-feira, 20 de julho de 2012
Assinar:
Postagens (Atom)